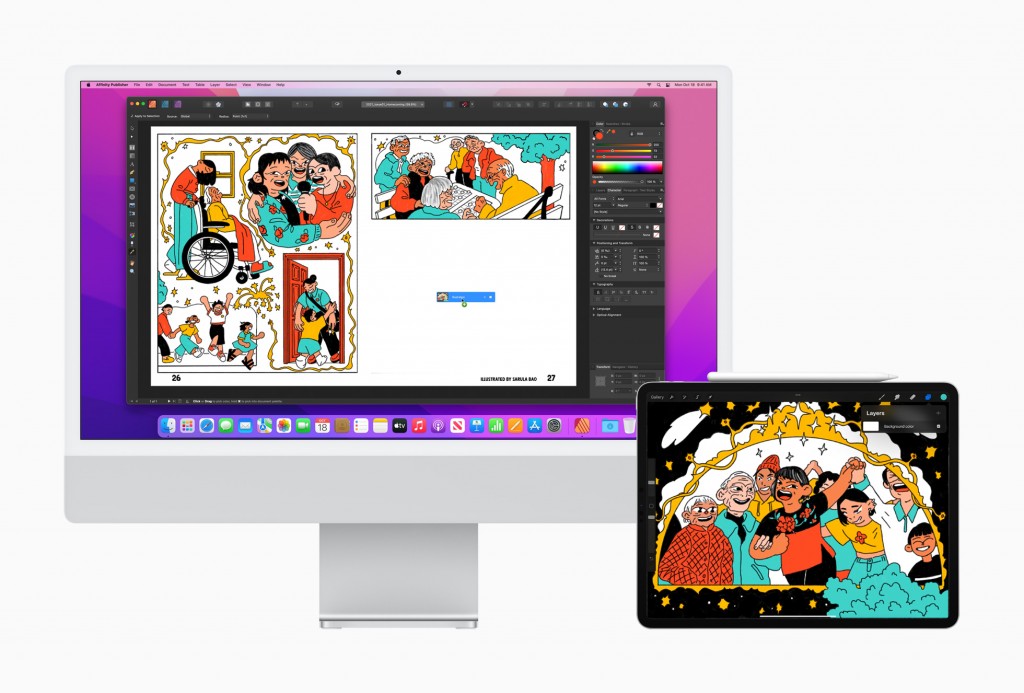關於「通用控制」一切須知
在去年(2021 年) WWDC 全球開發者大會上,Apple 首次介紹「通用控制」(Universal)功能,將其納入 iOS 15.4 和 macOS Monterey 12.3 系統。「通用控制」讓使用者只要用一組觸控板或滑鼠及鍵盤,就能控制多台 Mac 和 iPad。
什麼是「通用控制」
「通用控制」可讓多台 Mac 和 iPad 共用外接裝置,減少外接裝置所佔據的工作空間。透過「通用控制」,只要使用一台主要 Mac 的觸控板和鍵盤,亦可控制附近其他 Mac 或 iPad。如此一來,辦公桌上就不會擠滿一堆輸入裝置。
「通用控制」如何運作
「通用控制」為系統內建功能。凡安裝 macOS Monterey 12.3 之後系統版本的 Mac,與另一台 macOS 12.3 的 Mac 或系統為 iPadOS 15.4 的 iPad 配對後,即可自動運作,毋需另外設定 – 只要更新至最新作業系統。
欲使用「通用控制」,請用相同的 Apple ID 登入 Mac 與 iPad 或另一台 Mac,將這些裝置擺在一起。然後使用其中一台裝置的觸控板,便可將游標移到到另一台裝置的螢幕上。
假設使用者手上有一台 MacBook Pro 和一台 iPad Pro,將 iPad Pro 放置在 MacBook Pro 旁,接下來只要使用 MacBook Pro 的鍵盤和觸控板,就可以在 iPad 上隨意移動游標和打字。反之若 iPad 外接輸入裝置(如:巧控鍵盤),也可以用它來控制 Mac。每一台裝置裝置仍執行各自的作業系統(Mac 上使用 macOS,iPad 上執行 iPadOS)。好處是同時需要使用多項裝置時,只要一套鍵盤或滑鼠就夠了。
若「通用控制」無法正常運作,先確認在安裝更新後是否已重新啟動裝置。
「通用控制」的系統要求
要執行「通用控制」,iPad 的系統要求為 iPadOS 15.4,Mac 的系統需求 macOS Monterey 12.3。其相容於下列以下裝置:
- 2016 年或之後推出的 MacBook
- 2016 年或之後推出的 MacBook Pro
- 2018 年或之後推出的 MacBook Air
- 2018 年或之後推出的 Mac mini
- 2017 年或之後推出的 iMac,以及 iMac (Retina 5K,27 吋,2015 年底)
- iMac Pro
- 2019 年或之後推出的 Mac Pro
- Mac Studio
- iPad Pro (所有型號)
- iPad (第 6 代) 或之後型號
- iPad Air (第 3 代) 或之後型號
- iPad mini (第 5 代) 或之後型號
使用者必須在所有裝置上登錄同一個 iCloud 帳號,並啟用雙重身份驗證,還要啟用藍牙、WiFi 及「接力」功能,且這些裝置彼此之間距離必須在 10 公尺(30 英尺)以內。iPad 和 Mac 不要共享行動網路及 Internet 連線(因此 Mac 不能透過 iPad 熱點上網)。若要使用 Mac 上 USB 外接裝置,必須先在 iPad 上點選信任 Mac。所有裝置都要使用相同的 WiFi 網絡,且不能啟用 VPN,才能讓「通用控制」正常運作。
「通用控制」的好用之處
使用者除了可用同一游標在兩台以上 Apple 裝置遊走,還可以用單一鍵盤在各個裝置的 app 上鍵入文字內容,如備忘錄或 Safari 等,有效率地將同一組外接周邊用在所有 Apple 裝置上。
「通用控制」亦允許兩台裝置之間拖放檔案。但要注意的是,若要在 iPad 和 Mac 之間拖放檔案,得先打開與相容該檔案類型的 app。比如說,將照片從 Mac 拖到 iPad 上,務必請先打開 iPad上的「照片」app。或者在移動文件時,先在 iPad 上打開「檔案」app。
自 iPad 拖放至 Mac 則較為簡單,因為 Mac 的桌面支援各類檔案。macOS 上適用的手勢,如「三指滑動切換頁面」,亦相容於 iPad,因為這些原就是巧控鍵盤支援的功能。
有些多點觸控手勢(如 Mission Control)在 iPad 上無法使用,部分手勢用法則有差異。若在 iPad 上打開一個 app,然後想使用 Mac 的觸控板結束這個 app,可以使用三指滑動來完成。或者,將滑鼠游標移至 dock 來切換 app。只要使用同一鍵盤,就可以自一台裝置上的內容拷貝貼至另一台裝置上支援文字輸入的 app 上。
「通用控制」可以客製化設定或關閉嗎?
進入「系統偏好設定 -> 顯示器 -> 通用控制」,可以找到通用控制的客製化選項,其中有兩項已經預設選取:
- 「允許游標和鍵盤在鄰近的 Mac 或 iPad 之間移動」- 這可打開或關閉通用控制。升級至 macOS Monterey 12.3 後,這個選項會預設開啟。若不想使用「通用控制」,則取消選取此選項。
- 「往銀幕邊緣移動來連接鄰近的 Mac 或 iPad」 – 這亦為預設開啟。利用觸控板或滑鼠將游標朝向另一台設備螢幕那一邊移動,Mac 便會自動連接至鄰近的 Mac 或 iPad 裝置。
- 「自動重新連接任何鄰近的 Mac 或 iPad」 – 這在預設情況下不會開啟。這個選項可讓 Mac 自動重新連接到鄰近任何 Mac 或 iPad,不必將游標移向另一台裝置。
若要重新排列裝置順序以確保「通用控制」按預期運作,不妨利用 Mac 系統偏好設定中的「顯示器」設定。比如說,當 iPad 放在 Mac 的左側,要確定「顯示器」設定中 iPad 排在 Mac 左側,這樣當 Mac 的滑鼠游標移往 Mac 左側邊緣時,便會順勢出現在 iPad 的顯示螢幕上。
在 iPad 上若要關閉「通用控制」功能,進入「設定 -> 一般 -> AirPlay 與接力」,關閉「游標和鍵盤」即可。
「通用控制」與「並行」有何不同?
「通用控制」可讓多台裝置共享鍵盤和觸控板等輸入設備,而「並行」(Sidecar)是讓 Mac 的顯示畫面鏡像或延展至 iPad 螢幕上。
若要在 Mac 及其連結的 iPad 上使用 macOS 系統工作,「並行」 是您需要的功能。若只想在兩個以上設備之間共享滑鼠和鍵盤,「通用控制」才是理想的選擇。使用「通用控制」時,在 iPad 上仍舊使用 iPadOS,而非如「並行」般看到 macOS 介面。
「並行」 和「通用控制」是兩個相互獨立的功能,但可同時使用。例如,藉由「並行」將 Mac 連接至 iPad 以獲得更寬廣的 macOS 螢幕空間,而另一方面,藉由主 Mac 的鍵盤和觸控板還可控制第二台 iPad 或 Mac。甚至可以在同一個 iPad 上啟用「並行」 和「通用控制」,在「並行」 app 向上滑動以顯示 iPad 主畫面,並透過滑鼠/觸控板支援,將「並行」縮小至 Dock。
「通用控制」是否適用於第三方滑鼠和鍵盤?
是。「通用控制」非只能用在 Apple 周邊配備。例如說,若使用 Logitech 滑鼠,只要它連接其中一台裝置,便可透過「通用控制」跨設備使用。其他品牌的鍵盤也是如此。不過要注意的是,有些特定的滑鼠控制項目可能無法在 iPad 上使用。
「通用控制」可搭配 Apple Pencil 使用嗎?
不可以。「通用控制」不適用於Apple Pencil。「通用控制」適用的輸入和控制項目僅限於其所連接的觸控板、滑鼠和鍵盤。一套滑鼠/觸控板和鍵盤可控制多台 iPad 和 Mac。
「通用控制」是否在運用在兩台 Mac 之間?
可以。即使沒有 iPad,「通用控制」也可以在系統為 macOS Monterey 12.3 的兩台以上 Mac 之間運作。
「通用控制」可以在沒有 Mac 的情況下用於兩台 iPad 間?
不可以。雖然「通用控制」可以在兩台以上 Mac 上使用,不一定需要 iPad,但必須至少有一台 Mac 參與才能在 iPad 上使用。在沒有 Mac 的情況下,光只有兩台 iPad 無法使用「通用控制」。只要有一台 Mac 參與運作,便可在多台 iPad 上使用此功能。
「通用控制」是否適用於 iPhone?
否。「通用控制」 是專為 Mac 和 iPad 設計的功能。不能使用 Mac 或 iPad 的滑鼠游標/觸控板和鍵盤來控制 iPhone 。
「通用控制」是否適用於 PC 或 Android 智慧型手機?
否。「通用控制」必須關聯至 Apple ID ,僅在 Apple 裝置上使用。它只能在合乎系統需求的 Mac 和 iPad 上使用。
「通用控制」是否適用於 Intel Mac?
是。無論配備 Apple 矽晶片或 Intel 晶片,只要能執行的 macOS Monterey 12.3 的 Mac 機型皆可使用「通用控制」。